PS5's Destruction AllStars Voice Chat Is A Problem, And The Studio Is Working On It
Tired of listening random people on the internet loudly chewing on junk food in Destruction AllStars? Here's how you can disable the game's teamspeak.
Destruction AllStars is Sony's first PS5 exclusive of 2021, and having just been released online as a free game with a valid PS Plus subscription, the experience has been smooth sailing, except for one aggravating detail: the game's decision to enable teamspeak by default through the PS5 DualSense controller.
Without a headset, that turns the peripheral into an input device that regularly shrieks at you from a variety of sources. These range from gung-ho drivers to screaming children, users who don't realize that nobody wants to listen to their Spotify soundtrack in the background and people whose junk food habits make for some of the grossest sound effects ever transmitted through a microphone.
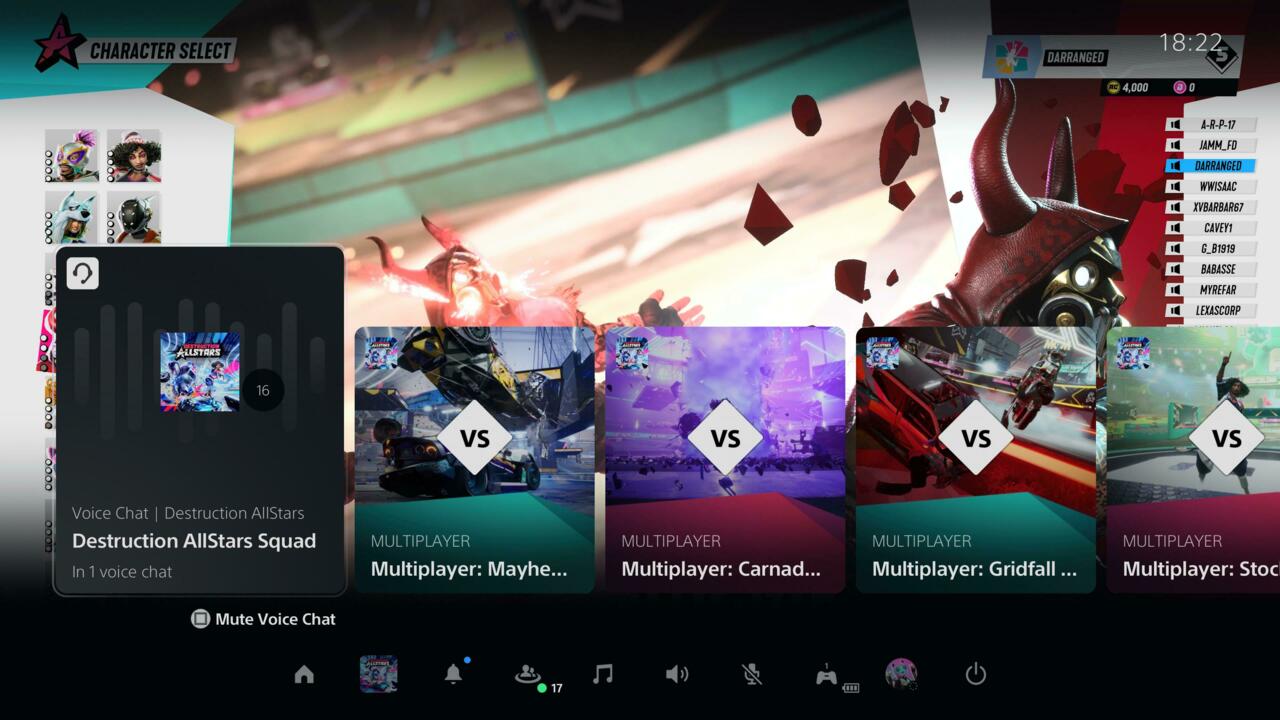
While Destruction AllStars has no option for turning this online chatter off in its own menus, you can save your eardrums from distress with two other methods on your PS5. The quickest route towards a handy mute is to wait for voice chat to start in the game lobby, then press the PS Home Button, and finally on the Activity card press Square to mute the voice chat. Of course, this goes both ways as you don't want to be an audio irritation yourself. You can temporarily mute your own microphone by pressing the button beneath the PlayStation icon, at which point the PS5 will inform you that you have toggled the option.
This was also the advice given by developer Lucid Games, which noted that it's aware of the issues and working on a more solution. It didn't give any indication of when this fix might come, or how it will address the problem.
Thanks for all the feedback so far!
— Lucid Games (@LucidGamesLtd) February 3, 2021
We're aware of issues surrounding voice chat in Destruction AllStars and are hard at work on a fix!
In the meantime, you can mute a party chat by pressing the PlayStation button, then Square on the party card or create a private party chat.
For a more permanent option, navigate to the Settings menu, make your way down to the "Sound" menu, and then select the "Microphone" option. Select the option "Microphone status when logged in" and you'll be able to make your microphone mute on default whenever you switch your PS5 console on.
Got a news tip or want to contact us directly? Email news@gamespot.com
Join the conversation